How to Use Workbook on M.com
If you’re looking to keep track of vehicles you’d like to purchase, Workbook on Manheim provides an organized way to manage your list. Here’s a step-by-step guide to help you get started.
Log In to Manheim
To begin:
- Go to manheim.com.
- Click Log In and enter your username and password. If your credentials are saved in your browser, the fields may already be filled in.
- If you don’t have an account, click Sign Up Here to register.
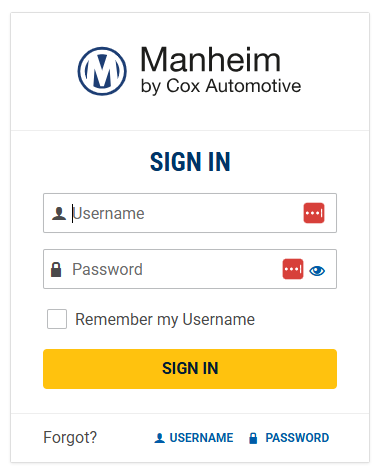
Add Vehicles to Your Workbook
There are two main ways to add vehicles to your Workbook:
- Search for a Specific Vehicle:
- In the header of Manheim.com click on Find Vehicles
- Enter your vehicle criteria in the Keyword Search box or the detailed filtering options and click Show Vehicles.
- From the search results, click + Workbook below the vehicle image to add it to your list. The icon will turn orange, indicating the vehicle has been added. If you decide not to keep the vehicle in your Workbook, click the icon again to remove it.

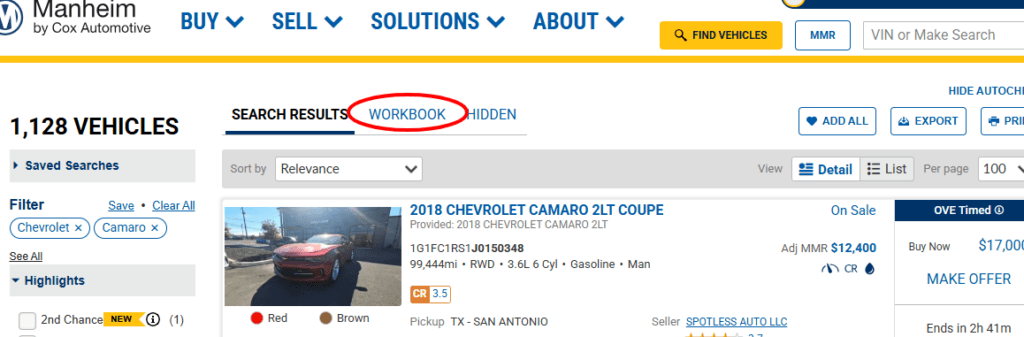
2. Browse Sales Schedule:
- Go to Buy and select Sales Schedule.
- Select a sale from the list and click the Number of Vehicles Total link to view inventory.
- Click + Workbook below any vehicle image to add it to your Workbook.
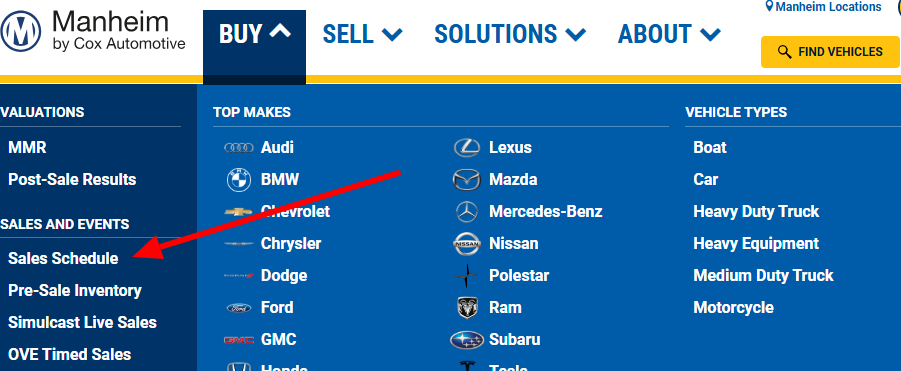
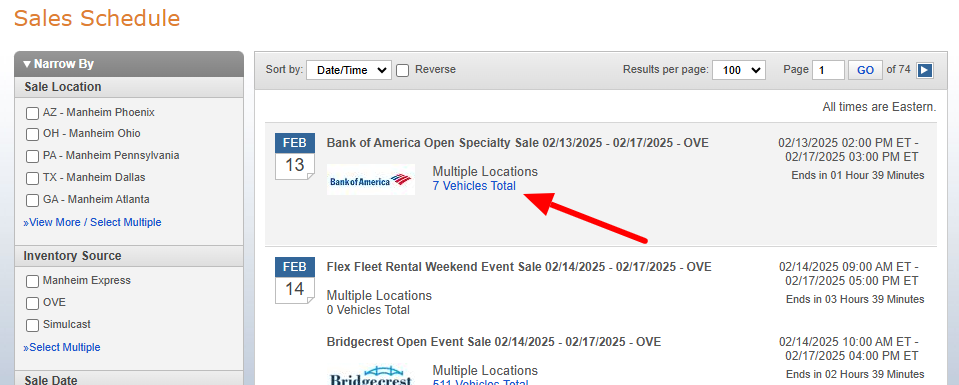
You can also add vehicles directly from the Vehicle Detail page by clicking + Workbook in the top-right corner.
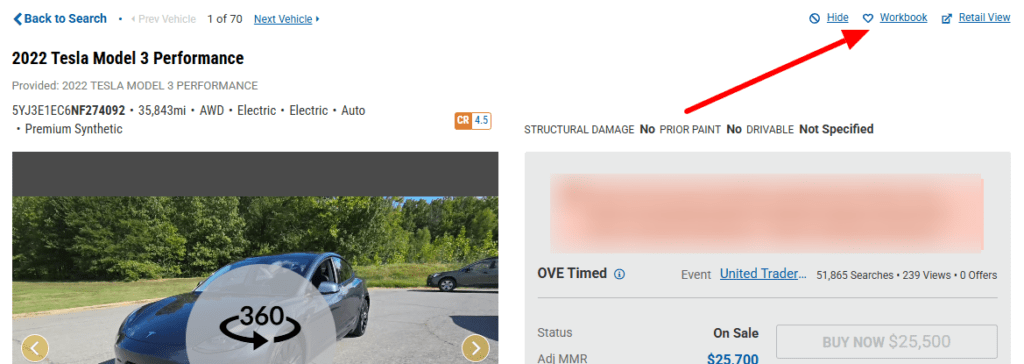
View Your Workbook
To view the vehicles in your Workbook:
- Click Workbook on any search results page.
- If you’re not on a search results page, go to My Manheim and select Workbook from the drop-down menu.
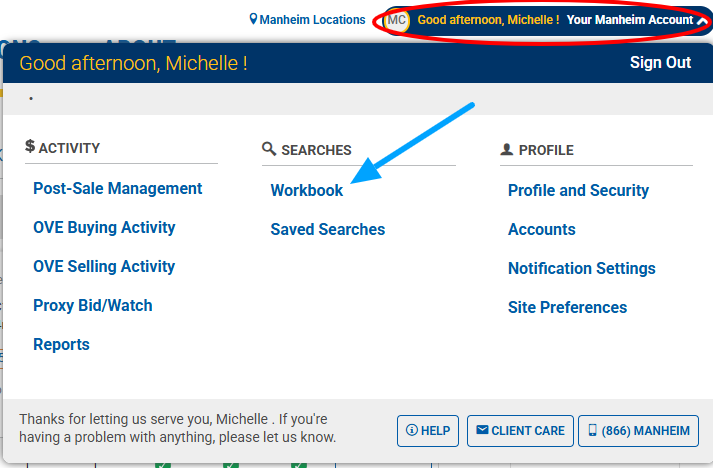
The Workbook shows key information, such as vehicle details, condition reports, sale details (including seller ratings and pricing), and available purchase methods.
Filter and Customize Your Workbook
Workbook offers filters to help you narrow down your saved vehicles:
- Filter by location, sale name, inventory source, seller, sale date, MMR (Manheim Market Report) percentage, purchase method, and vehicle status.
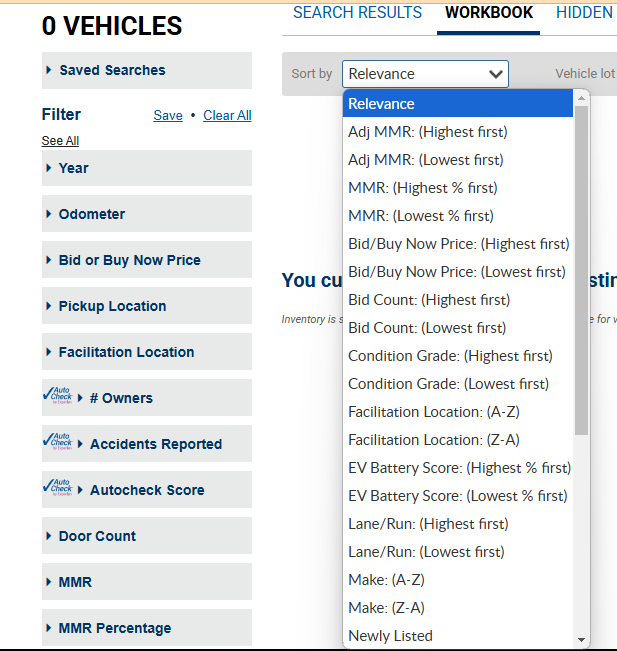
To further customize:
- Use the Sort By drop-down menu to arrange vehicles by date, location, year, make, model, VIN, etc.
- Reverse the list order by selecting Reverse.
- To see more results at once, choose the number of entries per page from the Results Per Page drop-down.
Manage and Export Your Workbook
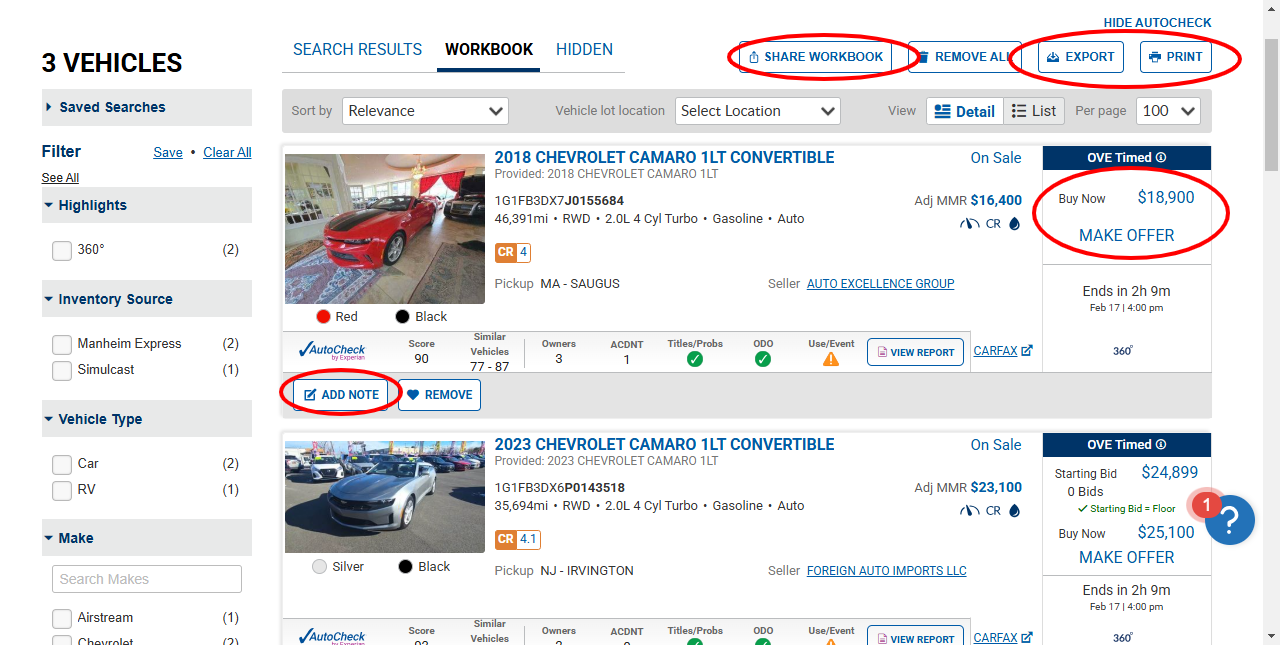
Workbook offers several ways to manage your saved vehicles:
- Bid, Buy, or Make Offers directly from the Workbook.
- Add Comments to individual vehicles in the designated field, where they’ll be automatically saved.
- Export your data to a spreadsheet by clicking Export All.
- Print the current view by clicking Print or Email the data by selecting Email All.
Note: Vehicles are automatically removed from your Workbook when their listings expire. If you wish to remove a vehicle manually, click – Workbook under the vehicle image. To clear all vehicles, click Delete All, and the page will refresh with an empty Workbook.
Thank you for following this guide! Start using Workbook today to keep track of the vehicles you wish to purchase by logging in to manheim.com.