How to Run A Report
Custom Auction Reports On Your Schedule
You have better things to do after the sale than call the auction or wait in line for reports. Now you can access the custom reports you need, on your schedule. Create, save and schedule your reports from your PC, laptop or mobile device — it’s fast and easy!
Run expenses, payments, performance and sales reports when, where and how you want. Go to your Account in Manheim.com, select the report(s) you want and go.
Step 1
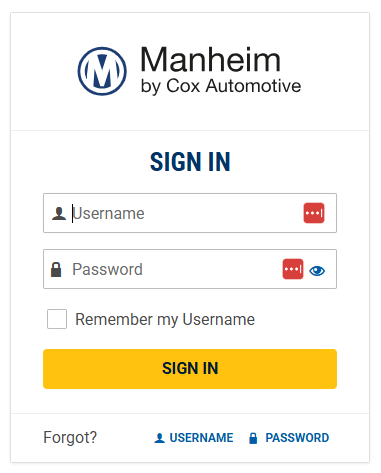
Log In To Manheim.com
- Go to Manheim.com.
- Select Sign In from the top navigation.
- Enter your username and password.
- Click the Sign In button.
Step 2
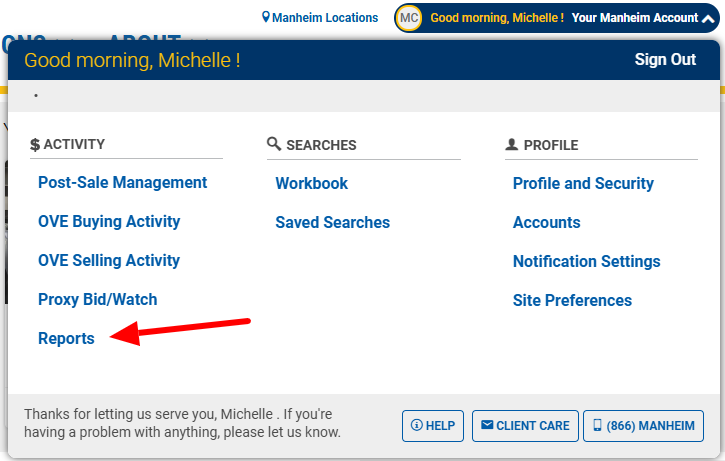
Navigate To Reports Page
- From the YOUR MANHEIM ACCOUNT menu, click on the Reports link.
Step 3
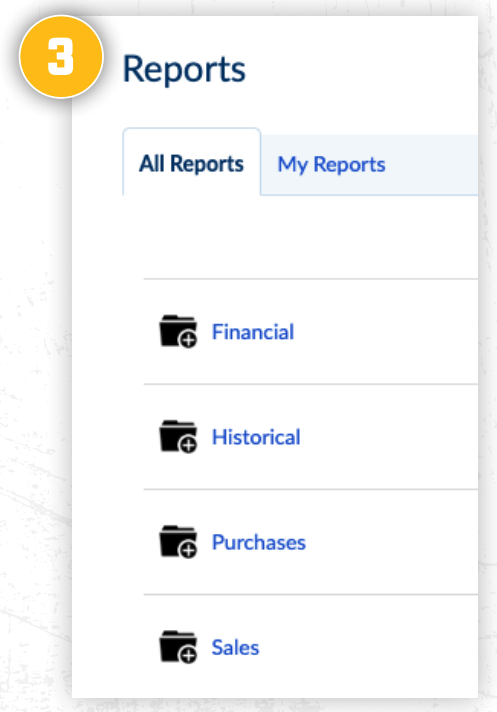
Access Report Category
- Select the category of report you want to run.
- Within each report type, reports are separated into categories.
Step 4
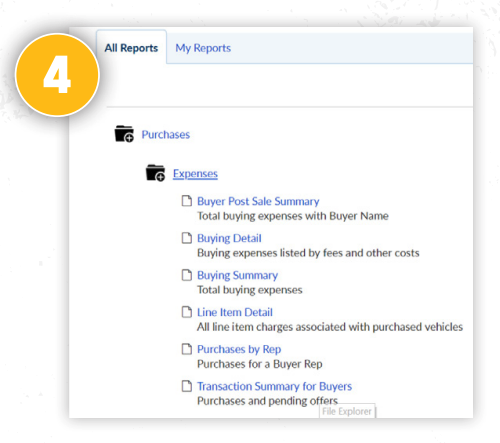
Select Report
- Select the report you want to run.
Step 5
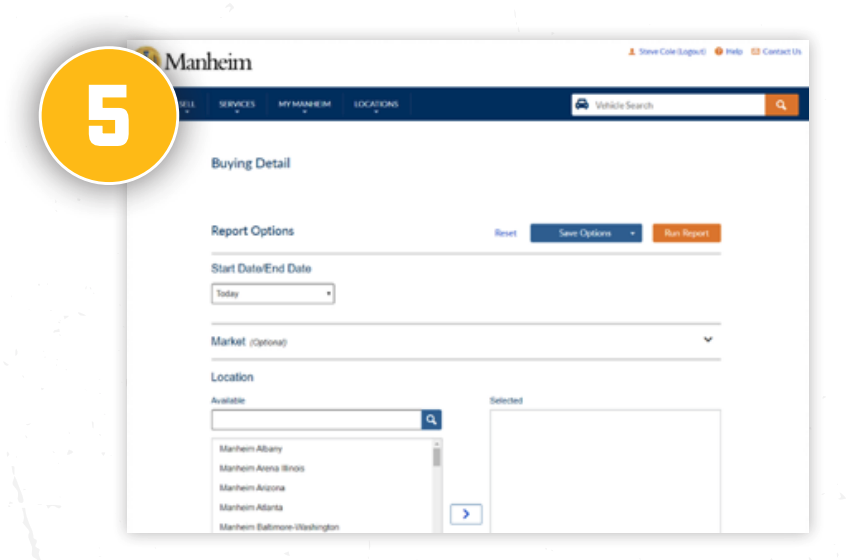
Select Report Options
- Options vary based on which report is selected.
- Select a dynamic date as start/end time to have data returned based on relevancy to current time.
- All items are required, unless otherwise noted as optional.
- The more options entered, the quicker the report will run.
- Click Run Report.
Step 6
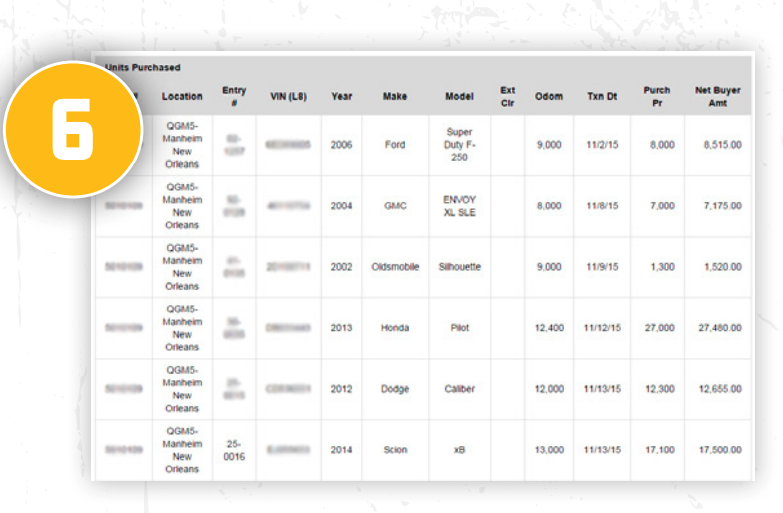
Report Displays
- Report displays
Step 7
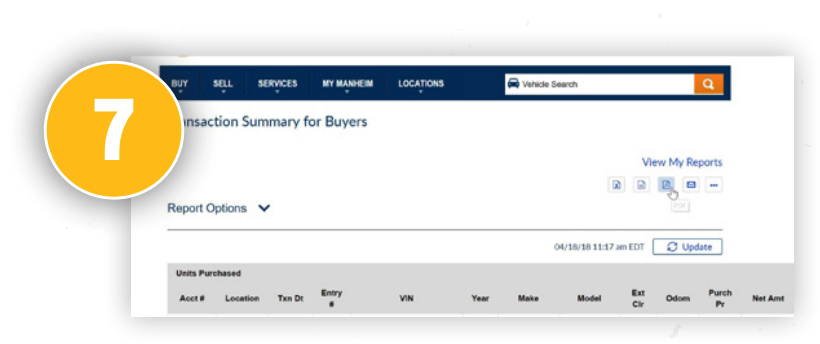
Export Report
- Export Options – Select a format to export your report. – PDF, CSV, XLS
- PDF formats are opened in Adobe Acrobat and cannot be modified.
- CSV formats can be used for importing into other software.
- XLS formats open into Excel; columns can be removed, added, sorted and filtered
Step 8
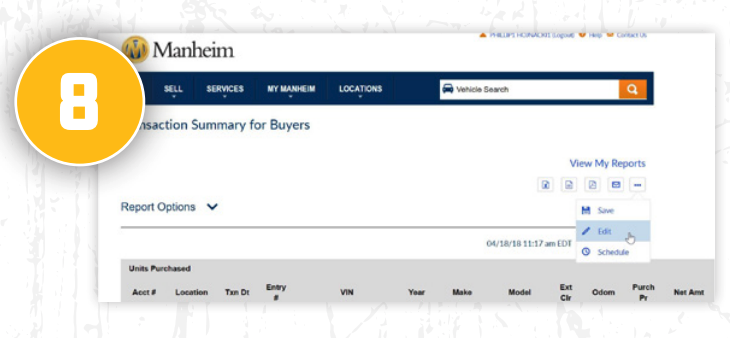
Make Edits/Changes
- Select the
...icon. - Click Edit to change the input criteria.
- Options vary based on which report is selected
Step 9
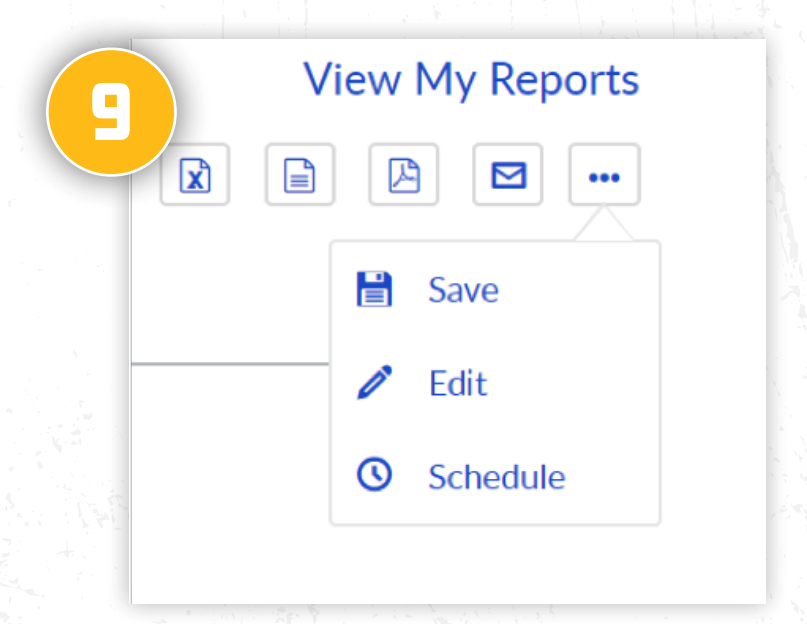
Save and Schedule Reports
- Select the
...icon. - Select Save to keep options used for report available to run future reports.
- Select Schedule for automated email delivery of report at given time each week.
Step 10
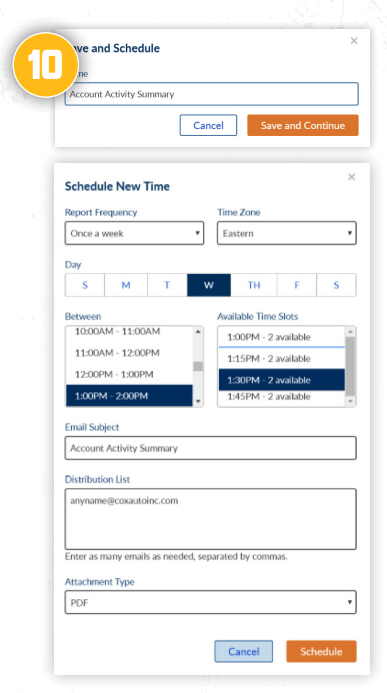
Save and Schedule Reports
- Provide a name for the report to Save or Save and Schedule.
- To schedule, select the time you wish to send.
- Add email subject and email addresses you wish to receive reports.
- Select attachment type: PDF, XLS or CSV.
Notes:
- Each user can schedule up to two reports every 15 minutes
- The “From” line of the email will read: donotreply@Manheim.com
Step 11
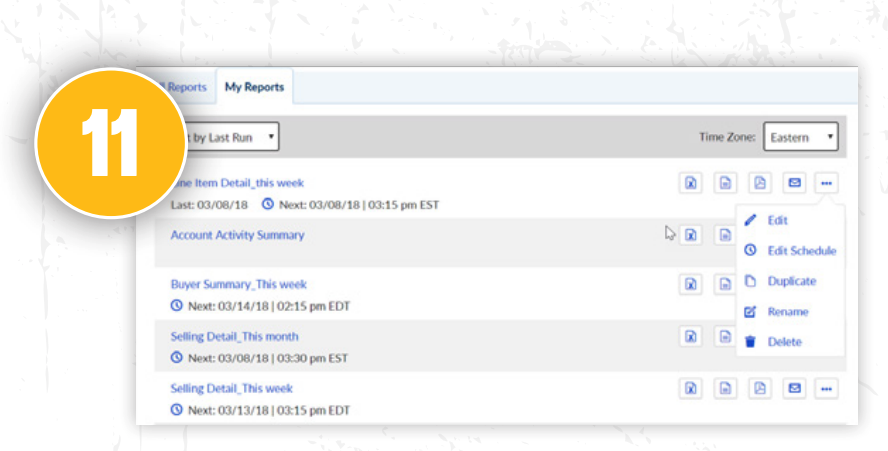
My Reports Tab
- View all saved and scheduled reports with the My Reports tab.
- See last time report was run and next time the report is scheduled.
- Edit report parameters or schedule, copy, rename or delete report as desired.
- Sort reports by last run, scheduled run or name.
- Choose to export to XLS, CSV, PDF and email as needed.
Step 12
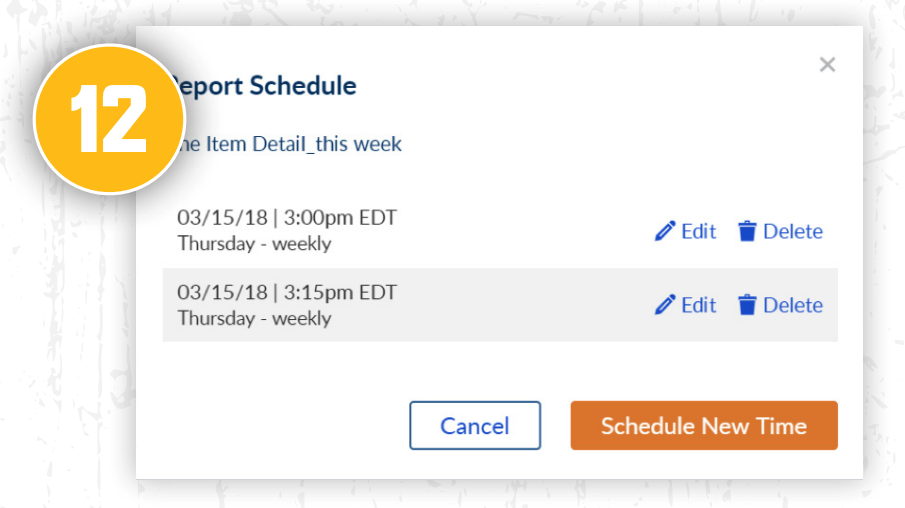
Save and Schedule Reports
- Select the
...icon. - Select Edit Schedule.
- Change an existing schedule by clicking Edit or add a new schedule by clicking Schedule New Time.
- Delete any existing schedules you want to delete.
Notes:
- Any report can have multiple schedules associated with it.