How to Buy on Simulcast
If you’re ready to start bidding and buying vehicles online, Simulcast brings the live auction experience straight to your desktop with real-time audio and video. Here’s a step-by-step guide to help you navigate the process.
Log In to Manheim
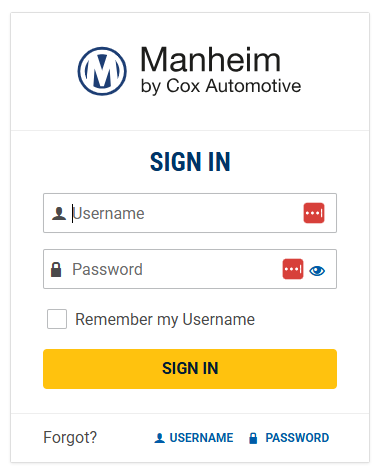
To get started, visit manheim.com. If you have an account, click Log In and enter your username and password. If your credentials are saved in your browser, these fields may already be filled. If you don’t have an account, click Sign Up Here to register.
Tip: Before joining an auction, make sure your PC or Mac meets the technical requirements:
- Use the latest version of your preferred browser.
- Disable your browser’s pop-up blocker.
- Ensure your computer’s audio is turned up.
Arrive early to complete these steps so you’re ready for the auction.
Access Simulcast Sales
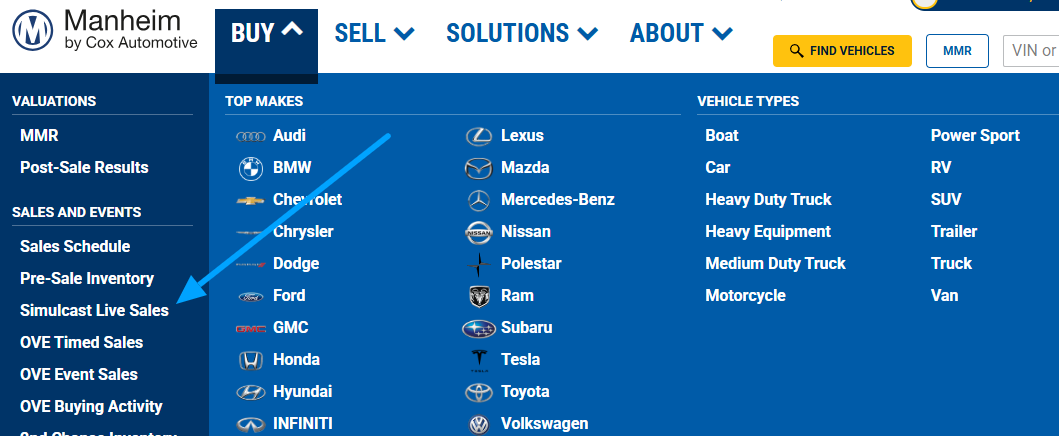
After logging in:
- Go to the Buy section.
- Select Simulcast Live Sales from the drop-down menu.
If you already know the specific sale you want to join, choose it from the menu. You can review details such as sale times, lane numbers, and vehicles in each lane. You can also sort the sales by auction consigner, date, and time.
Review Vehicles and Pre-Sale Information
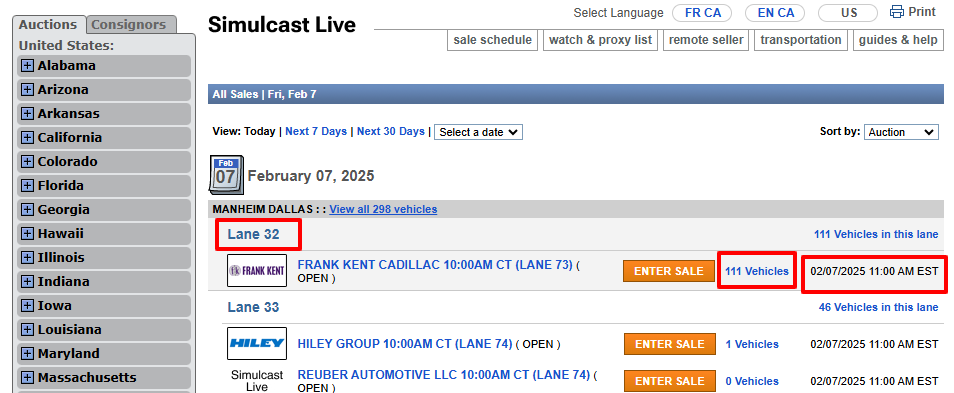
To do your research before bidding:
- Click on the number of vehicles listed in the auction to view the Pre-Sale List.
- Check each vehicle’s inspection information, sale disclosures, and other details.
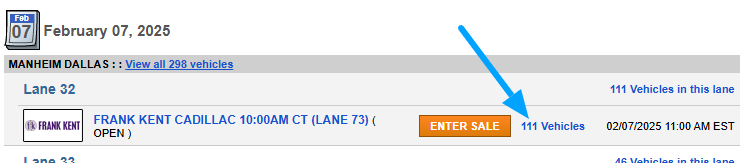
You can click on each item to view additional information such as the vehicle description, images, and condition reports, marked by the CR icon. Review these details thoroughly to ensure you’re well-informed before the sale.

Enter the Sale and Register as a Dealer
When you’re ready to join the sale, click Enter Sale.
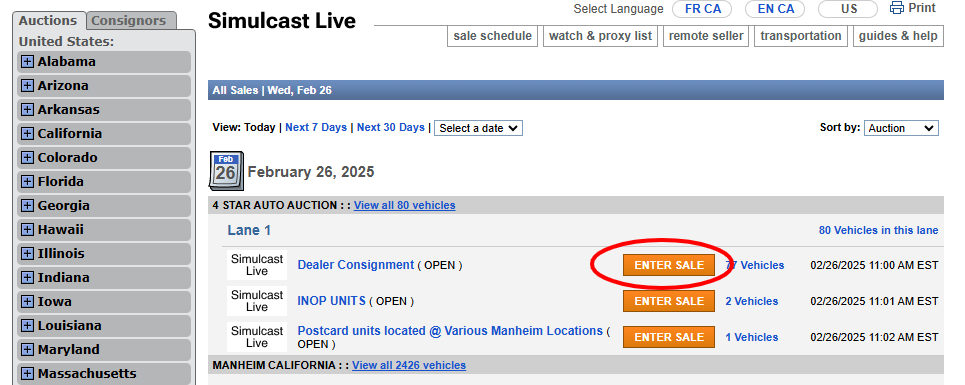
Before you can start bidding, you need to complete the dealer registration:
- Click the checkbox in the Represent column to select each dealership you represent.
- Enter your contact information and click Enter Sale again.
You can switch accounts anytime during the sale if needed.
Get Familiar with the Simulcast Window
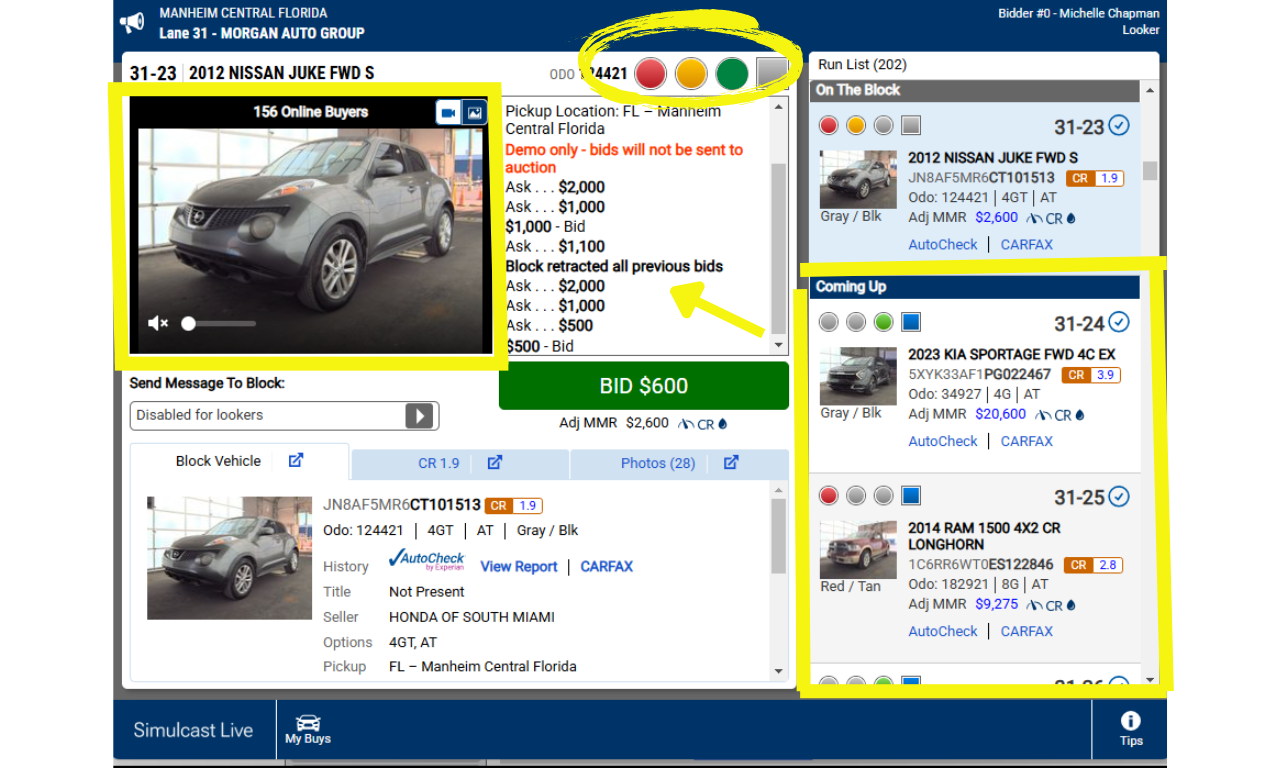
The Simulcast window will open with various features:
- A light system at the top mirroring lane activity.
- A live video feed showing the auction lane.
- Vehicle information, sale announcements, bid history, and your purchases.
- On-deck vehicles visible by scrolling through the next-up area.
Take time to familiarize yourself with these features before the sale starts.
Start Bidding
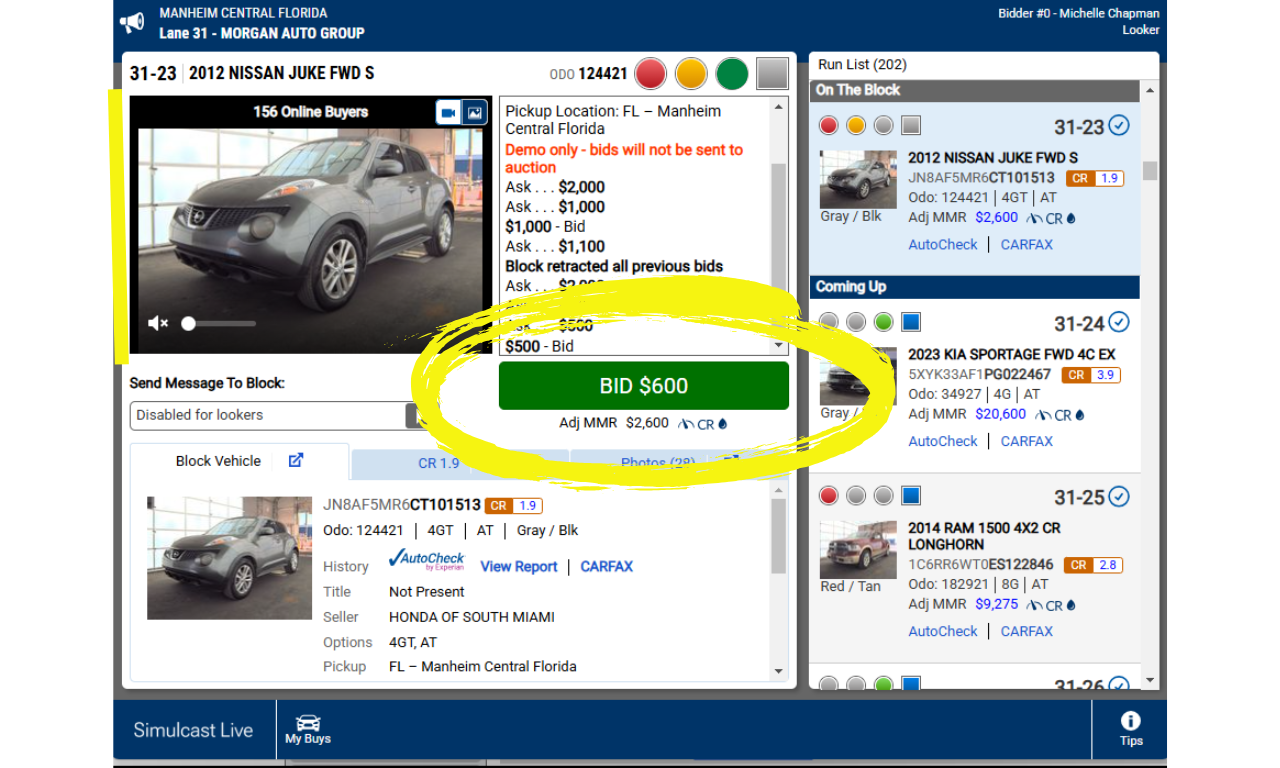
To bid on a vehicle, click Click to Bid.
If you win the bid, you’ll see a notification in the middle of the screen stating Car Sold, along with your bidder number and name.
Post-Sale Steps
After the auction, go to the Purchases section to arrange:
- Post-Sale Inspection (PSI): You have a limited time to request this, so prioritize PSI requests.
- Payment and Transportation: Click Update Multiple Vehicles if you need to make arrangements for several vehicles at once.
Be sure to verify the vehicle’s status before scheduling pickup.
Check Your Confirmation Emails
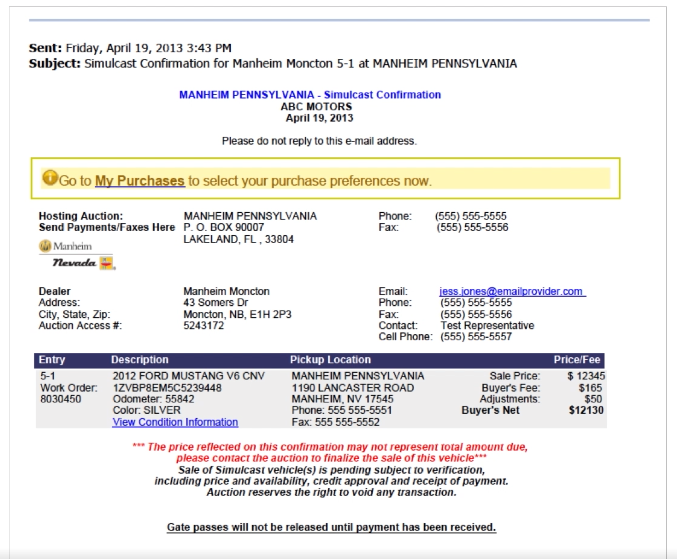
At the time of purchase, you’ll receive a Simulcast Confirmation Email for each vehicle bought. After the sale, a Summary Confirmation Email will arrive, detailing:
- All vehicles purchased.
- Account details.
- Pickup locations.
- Applicable fees.
Review these emails to confirm accuracy and check for any payment instructions. No reply is needed unless there are discrepancies.